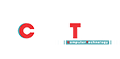آموزش نصب کاستوم رام Lineage OS روی گوشی اندرویدی
آموزش نصب رام Lineage OS
در ابتدا توجه داشته باشید که روش آنلاکی که مطرح میکنیم برای برندهای گوگل، اوپو، وانپلاس، Yu، zuk، ZTE، Le Eco و مدلهای قدیمی شیائومی به اضافه Mi A1 تست شده و کارایی دارد. برای شروع نصب ROM موارد زیر لازم است:
نصب کنندهی آسان درایورهای ADB و فستبوت برای ویندوز
درایورهای مختص شرکت سازندهی گوشی یا تبلت و درایورهای گوگل
شارژ باتری کافی در حد ۶۰ درصد و بیشتر باشد
یک رایانه که درایورهای فوق روی آن نصب شده باشند
بعد از دانلود نصبکنندهی آسان درایورها، روی فایل ستاپ آن جفتکلیک کنید تا با صفحهی زیر مواجه شوید:
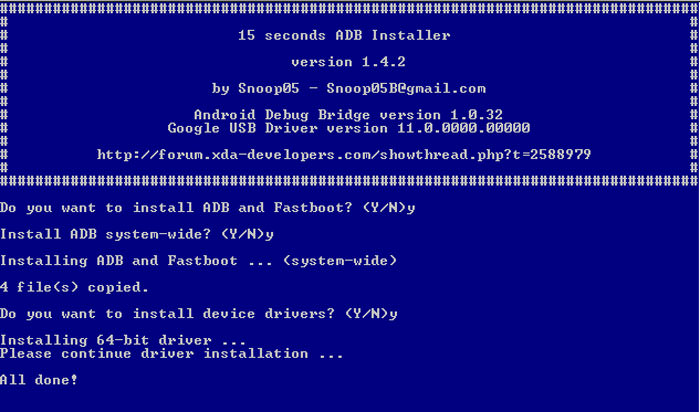
در این صفحه از شما پرسش شده است که آیا مایل به نصب درایورهای ADB و فستبوت هستید؟ در جواب به کلید Y را به نشانه Yes فشار داده و اینتر بزنید. این کار درایورهای ADB و فستبوت را روی سیستم شما نصب خواهد کرد.
سؤال بعدی در خصوص این است که آیا مایل هستید که دستورات ADB از همه نقاط ویندوز قابل اجرا باشند؟
برای سهولت کار در پاسخ به این سؤال نیز Y را فشرده و اینتر بزنید.
پس از آن نوبت به نصب درایورهای گوشی میرسد که مجدد با کلید Y و اینتر تأیید میکنید تا این درایورها نیز نصب شوند. در این مورد نصبکنندهای مجزا باز میشود تا در واقع درایورهای یواسبی اندروید را روی سیستم شما نصب کند.
وقتی درایورهای ADB، فستبوت و اندروید به خوبی نصب شدند، پنجرهی آبیرنگ خود به خود بسته خواهد شد.
فعال کردن USB Debugging
برای اینکه ارتباط بین سیستم و گوشی شما از طریق ADB انجام شود علاوه بر نصب درایورها روی سیستم، لازم است روی گوشی نیز تنظیمات خاصی به نام یواسبی دیباگینگ را فعال کنید. شما برای انجام این تنظیمات باید ابتدا خود را یک توسعهدهنده معرفی کنید.
برای انجام این کار:
۱. به تنظیمات گوشی رفته و وارد قسمت دربارهی گوشی یا about phone شوید.
۲. روی قسمت بیلد نامبر ۵ مرتبه به صورت مداوم ضربه بزنید تا به عنوان یک توسعهدهنده معرفی شوید. این کار بخش جدیدی در تنظیمات گوشی شما به وجود خواهد آورد به نام Developer options
۳. به عقب برگردید و وارد بخش developer options شوید. در آنجا گزینهی USB debugging را پیدا کرده و فعال کنید.
۴. برخی رامها در قسمت developer options گزینهای به نام OEM Unlocking دارند که لازم است به عنوان اجازهی آنلاک دستگاه، آن را فعال کنید.
وارد کردن دستور ADB
حالا شرایط برای ارتباط بین سیستم و گوشی به زبان ADB محیا است و شما میتوانید با استفاده از CMD در ویندوز به دستورهای ADB و فستبوت دسترسی داشته و از آنها برای ارتباط با گوشی خود استفاده کنید. برای اجرای CMD کافی است در محیط یک فولدر شیفت را نگه داشته و راست کلیک کنید و Open Command Window را انتخاب کنید. روش دیگر دسترسی به CMD این است که با گرفتن دکمهی ویندوز و فشردن کلید R، پنجرهی Run را باز کرده و در آن عبارت cmd را تایپ کرده و اینتر بزنید.
آنلاک کردن بوتلودر
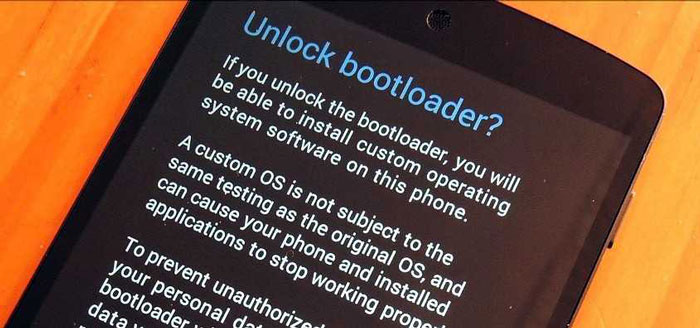
گوشی را از طریق کابل یواسبی به سیستم وصل کنید. چنانچه روی صفحهی گوشی با پیغامهایی با محتوای Allow USB debugging مواجه شدید آن را تأیید کنید. حال در پنجرهی CMD دستور زیر را وارد کنید.
adb reboot bootloader
این دستور شما را به بوتلودر یعنی جایی که میتوانید از آن ریکاوری را نصب کنید، خواهد برد.
وقتی گوشی در حالت بوتلودر یا همان فستبوت قرار گرفت دستور زیر را وارد کنید.
fastboot oem unlock
این دستور بوتلودر شما را باز کرده و دادههای شما را از روی گوشی پاک خواهد کرد.
اگر میدانید که چطور با ترکیب کلیدها گوشی را از حالت خاموش به حالت بوتلودر یا فستبوت ببرید نیازی به این مراحل نخواهید داشت و مستقیما میتوانید دستور آنلاک را وارد کنید.
دستور آنلاک در برندهای زیر کمی متفاوت است. بنابراین اگر از این برندها استفاده میکنید به جای دستور آنلاک فوق موارد زیر را وارد کنید.
ZTE
fastboot -i 0x19d2 oem unlock
Zuk
fastboot -i 0x2b4c oem unlock
(Le Eco (LeTV
fastboot -i 0x2a96 oem unlock
با انجام مراحل فوق و آنلاک موفق شما وارد دنیای وسیع توسعهدهندگان اندروید خواهید شد. از این مرحله به بعد آموزش عمومی بوده بین تمامی دستگاههای اندرویدی مشترک است. گام بعدی نصب ریکاوری TWRP است.
نصب ریکاوری روی دستگاه اندرویدی
۱. ریکاوری مخصوص گوشی خود را با پسوند img دانلود کنید. نام این فایل هرچه که بود آن را به twrp.img تغییر داده و درون یک فولدر قرار دهید.
۲. گوشی خود را با ترکیب دکمه یا به روشی که بالاتر ذکر شد به حالت فستبوت یا بوتلودر ببرید.
۳. روی فضای فولدری که TWRP را در آن قرار دادهاید ضمن نگه داشتن شیفت کلیک راست کرده و Open command را انتخاب کنید.
۴. در پنجرهی CMD باز شده دستور زیر را وارد کنید.
fastboot flash recovery twrp.img
۵. ریکاوری عرض چند ثانیه نصب خواهد شد. برای خارج شدن از حالت فستبوت دستور زیر را وارد کنید:
fastboot reboot
۶. حالا ریکاوری TWRP روی گوشی اندرویدی شما نصب است. برای دسترسی به آن معمولا میتوانید در حالت خاموش با نگه داشتن دکمههای ولوم بالا و پاور وارد ریکاوری شوید. در غیراینصورت دستور زیر را بعد از فعال کردن usb debugging در حالت روشن در CMD وارد کنید:
adb reboot recovery
گرفتن بکاپ و نصب رام
قبل از نصب رام همیشه جهت احتیاط بهتر است یک بکاپ NANDROID تهیه کنید. بکاپ NANDROID در واقع یعنی یک پشتیبان از هر آنچه که در سیستم خود اعم از برنامه و بازی و رام و... دارید. پس اگر میخواهید بعد از نصب رام Lineage OS به وضعیت کنونی گوشی خود دسترسی داشته باشید و بتوانید در صورت بروز مشکل به حاات قبل برگردید از این امکان در twrp استفاده کنید.
بکاپ در TWRP
برای این منظور روی گزینهی Backup بزنید.
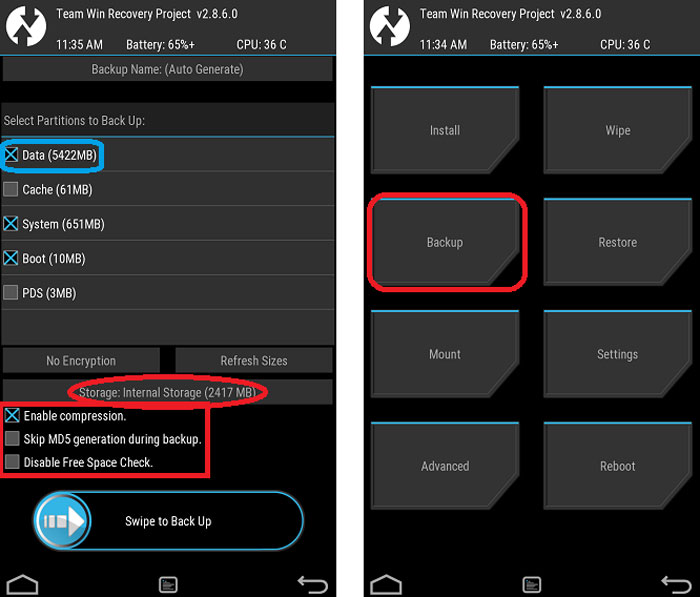
در صفحهی باز شده، مواردی را که مایل هستید در بکاپ گنجانده شوند انتخاب کنید. توجه داشته باشید که Data برنامهها و بازیهای نصب شدهی را شامل میشود. cache چندان اهمیتی ندارد و در صورت پاک شدن مجددا توسط سیستم بازسازی میشود. System همان رام فعلی شما است. Boot در واقع پارتیشن مربوط به کرنل است و هر آنچه گوشی برای اجرای سیستمعامل نیاز دارد اعم از درایورها و نوع عملکرد پردازنده و سایر قطعات در آن قرار دارد. نهایتا PDS یا EFS پارتیشنی است که اطلاعات مربوط به مودم و IMEI در آن ذخیره شده است. معمولا این پارتیشن با نصب رام از ریکاوری دستنخورده باقی میماند. بنابراین، لزومی ندارد هربار از آن بکاپ تهیه کنید؛ اما داشتن یک بکاپ از آن پیشنهاد میشود.
گزینهی Compression به معنی فشردهسازی را تیک بزنید. این گزینه فایل بکاپ شما را فشرده میکند تا فضای کمتری روی حافظهی داخلی اشغال کند. میزان فضای آزاد در حافظهی داخلی گوشی شما در وسط این صفحه به نمایش در آمده است. چنانچه مجموع حجم پارتیشنهایی که تیک زدهاید از مقدار این فضا بیشتر است، بهتر است اقدام به پشتیبانگیری نکنید و ابتدا گوشی را به سیستم وصل کنید و فایلهایی مثل عکس و فیلم را به سیستم منتقل کنید تا فضا آزاد شود. وقتی فضا کافی بود، گزینههای دیگر رابه حال خود رها کرده و دکمهی پایین صفحه را به راست سوایپ کنید تا بکاپ آغاز شود. در پایان بهتر است فایل بکاپ را که در حافظهی داخلی و فولدر twrp قرار میگیرد به حافظهی جانبی، فلش مموری یا سیستم منتقل کنید و با خیال راحت به ادامهی کار بپردازید.
نصب رام
در صورتی که برای اولین بار اقدام به نصب رام میکنید، برای جلوگیری از تداخل فایلهای موجود در سیستم با عملکرد رام جدید، باید ابتدا گوشی را از فایلهای سیستمی موجود پاکسازی کنید. به این کار وایپ میگویند.
وایپ کردن

برای انجام وایپ یا پاکسازی روی این گزینه در ریکاوری بزنید. در صفحهی باز شده با سه دکمه مواجه خواهید شد. دکمهی سمت چپ، شما را به تنظیمات پیشرفتهی وایپ میبرد و زمانی به کار میآید که شما قصد دارید صرفا یک پارتیشن به خصوص را پاکسازی کنید. البته، داخل همین قسمت دکمهی دیگری وجود دارد که به ندرت احتیاج به آن خواهید داشت. این دکمه زمانی استفاده میشود که برای فرمت پارتیشنها نیاز به تغییر filesystem باشد. دکمهی سمت راست کمی خطرناک است. در صورتی که روی این دکمه بزنید وارد صفحهی پاک کردن حافظهی داخلی خواهید شد. با تایپ yes در فیلد موجود و تأیید این عمل، حافظهی داخلی شما شامل عکسها و فیلمها و هر آنچه ذخیره کردهاید پاک خواهد شد؛ اما دکمهی سوم که حالت سوایپ شونده دارد همان دکمهای است که ما در اینجا به آن نیاز داریم. با کشیدن این دکمه به سمت راست، دادههای مربوط به اپلیکیشنها، بازیها و کشهای سیستمی پاک میشوند. با استفاده از این دکمه در واقع شما گوشی را فکتوری ریست میکنید، بدون اینکه حافظهی داخلی پاک شود. در نتیجه گوشی آمادهی نصب رام جدید میشود.
مراحل نصب رام
مراحل نصب یک کاستوم رام از ریکاوری بسته به اینکه بار اول است که آن را نصب میکنید یا صرفا قصد بهروزرسانی دارید فرق میکند.
نصب رام برای بار اول
در این حالت ابتدا رام را از سایت آن دانلود کنید. در مورد رام لاینج او اس به این صفحه مراجعه کرده و دستگاه خود را پیدا کنید رام مخصوص به آن را دانلود کنید. رام دانلود شده با پسوند zip را به حافظهی داخلی گوشی خود منتقل کنید. با توجه به توضیحات موجود در بخش وایپ عمل کرده و دیتا و کش را وایپ میکنید. در این حالت گوشی از از هرنوع فایل سیستمی، اپلیکیشن و کش که ممکن است تداخل ایجاد کنند پاک میشود. سپس وارد بخش Install شده و رامی که دانلود کرده و به گوشی منتقل کردهاید را پیدا کرده و روی آن بزنید. در صفحهی بعد روی دکمهی نصب سوایپ را انجام دهید تا ریکاوری شروع به نصب رام کند.
نصب برنامههای گوگل (Gapps)
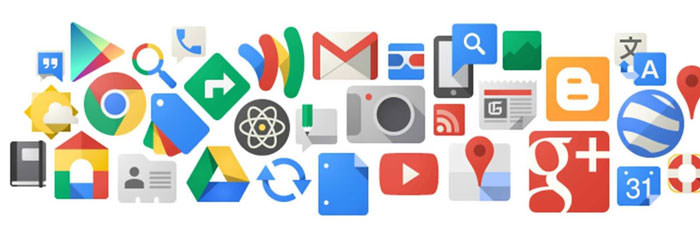
رامهای اندروید جز مواردی بسیار محدود، برنامههای گوگل معروف به Gapps را در خود ندارند. گپسها از فایلهای لازم جهت همگامسازی مخاطبین و تقویم و پلی استور تا گوگل کروم و یوتیوب را شامل میشوند. بنابراین، چنانچه به این فایلها و برنامهها نیاز دارید، باید آنها را جداگانه دانلود و نصب کنید.
نکتهای که در مورد Gapps وجود دارد این است که اولا باید متناسب با نسخهی اندروید رامی باشد که نصب کردهاید؛ یعنی نمیتوانید گپس مخصوص اندروید ۷.۰ را روی رام اندروید ۷.۱.۲ نصب کنید. هر نسخه باید دقیقا با گپس همان نسخه فلش بشود. ملاحظهی بعدی ۳۲ یا ۶۴ بیت بودن گپس است. اگر پردازندهی گوشی شما ۶۴ بیت است، باید گپس مخصوض ۶۴ بیت را دانلود کنید. گوشیهای قدیمیتر داری پردازندههای ۳۲ بیت هستند؛ پس باید دقت کنید نسخهی سازگار را دانلود کنید. در نهایت حجم گپس است که اهمیت دارد. گپسها در نسخههای مختلف ارائه میشوند. کمحجمترین آنها فقط فایلهای لازم را در خود جای دادهاند و حجیمترین آنها تمام برنامههای گوگل را شامل میشود. در صورت تمایل به نصب حجیمترین بسته باید دقت داشته باشید پارتیشن سیستم فضای کافی برای نصب این بسته را داشته باشد.
به روزرسانی رام
این حالت زمانی به کار میرود که سازنده رامی که نصب کردهاید نسخه یا بیلد جدیدی از آن منتشر میکند و شما میخواهید نسخهی جدید همان رام را نصب کنید. در این حالت کافی است بعد از دانلود بیلد جدید وارد ریکاوری شده، مستقیما سراغ گزینهی Install بروید و آن را نصب کنید. پس از پایان نصب دو گزینه پیش روی شما قرار خواهد گرفت که یکی ریبوت و دیگری وایپ کش است. گزینهی Wipe cach/dalvik را بزنید تا فقط کش رام قبلی پاک شود. سپس ریستارت کنید و از نسخهی جدید لذت ببرید. در نسخههای اخیر twrp هنگام ریستارت، ریکاوری از شما میپرسد که آیا مایل به نصب اپلیکیشن twrp به صورت یک برنامهی سیستمی هستید یا خیر. برای نصب باید دکمهی پایین صفحه را سوایپ کنید و در غیر اینصورت روی Do not install بزنید تا گوشی فقط ریستارت شود.
روت دستگاه

اگر رام شما از پیش روت شده نیست و مایل هستید دسترسی روت داشته باشید میتوانید از برنامه Supersu یا Magisk استفاده کنید. رام لاینج او اس از پیش روت شده نیست.
برای روت سیستم کافی است SuperSU یا Magisk را دانلود و پس از نصب رام و گپس فلش کنید. این مورد کاملا اختیاری است و هر زمان که به آن نیاز داشته باشید میتوانید از ریکاوری اقدام به نصب آن کنید. تفاوت سوپرسو و مجیسک در نوع عملکرد این دو ابزار است. سوپرسو در گوگل پلی موجود است و سالها است که گزینه اول روت کردن برای تمامی کاربران است؛ اما مجیسک که روش جدیدتری است بدون دخل و تصرف در پارتیشن سیستمی، دستگاه را روت میکند که این موضوع مثلا هنگام دریافت بهروزرسانی OTA در رام رسمی میتواند مفید باشد. هرچند این ابزار روت به دلیل منافات با قوانین گوگل از پلی استور حذف شد، اما به دلیل داشتن Magisk manager و گزینههای جالبی که در اختیار میگذارد نزد کاربران از محبوبیت خاصی برخوردار است. به هرحال هرکدام از این دو بسته را که نصب کنید دسترسی روت خواهید داشت.
نکات مهم برای روت کردن گوشی اندرید
دانلود رام برای روت کردن اندروید
برای انجام عمل روت بهتر است تا ابتدا گوشی خود را فول وایپ و یا فکتوری ریست کنید تا اگر چنانچه فایل مخرب و یا آلوده بر روی دستگاه شماست حذف گردد و همچنین تمامی تنظیمات گوشی و سیستم عامل اندروید به چینش پیش فرض خود برگردند!
بعد از انجام عمل فوق و هنگامیکه گوشی لود شد، برای انجام روتینگ بهتر است که زبان دستگاه را همان زبان پیش فرض یعنی انگلیسی انتخاب کنید!
در نکته بعدی بهتر است برای جلوگیری از مشکلات احتمالی، دستگاه را آفلاین کنیم و یا به حالت پرواز ببریم.
همچنین به شارژ گوشیتان هم نگاهی بیندازید که حداقل ۳۰% شارژ داشته باشد.
اگر با استفاده از کامپیوتر قرار است تا گوشی و یا تبلت خود را روت کنید حتماً تمام نرم افزارهایی که به گوشی مربوط هستند را ببندید (مثلاً Kies, Moborobo, Snapea, Flash Tool و … )
دقت داشته باشید که کامپیوتری که قرار است بوسیله آن عمل روت را انجام دهید آنچنان ویروسی نباشد که اختلالی در نرم افزار روت ایجاد کند!
کابلی که برای اتصال گوشی موبایل به کامپیوتر استفاده میکنید حتماً سالم باشد و طوری نباشد که در حین اتصال قطع و وصل کند! همچنین گوشی را بعد اینکه به کامپیوتر وصل کردید به هیچ وجه تکان ندهید تا مبادا اتصال بین رایانه و گوشی شما قطع شود.
و نکته پایانی اینکه بعد از پایان عمل روتینگ، نرم افزار BusyBox را بر روی گوشی و یا تبلتتان نصب کنید، آن را اجرا کنید و اجازه بدهید تا کار Installing تا آخر انجام شود (۱۰۰% کامل شود) ؛ این نرم افزار مکمل روت است و نصب آن توصیه میشود.